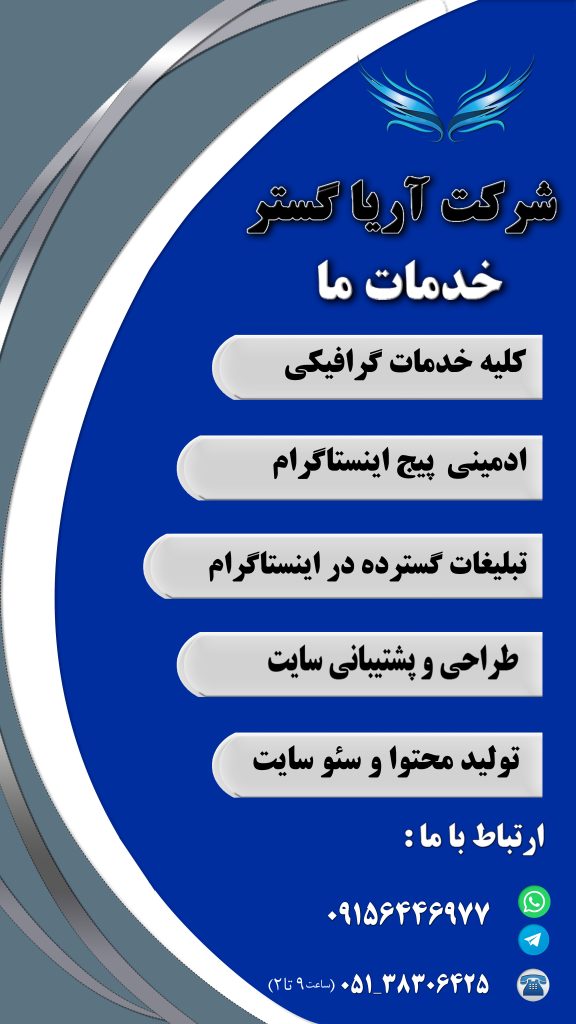ايجاد تصاوير جديد در فتوشاپ
فراميني مثل چرخش، قرينهسازي و آينهايكردن ازكاربردیترين فرامين استفاده شده در فتوشاپ است؛ اما استفاده از اين فرامين براي توليد تصاوير جديد بسيار جالب توجه است. در اين شماره در نظر داريم به اتفاق هم در يك پروژه عملي ايجاد يك تصوير خلاقانه را با استفاده از يك تصوير ديگر فرابگيريم.
براي اين هدف ميتوانيم از هر نوع تصويری استفاده كنيم؛ امـــا براي بهدست آوردن بهترين نتيجه بهتر است تصاويري را كه المانهاي كوتاه كنار دارد، مورد استفاده قرار دهيم. در تصوير انتخاب شده ما، شاخههاي درخت كمك فراواني در ايجاد تصوير نهايي خواهدكرد.
براي شروع ابتدا بخشهاي اضافي تصوير را به كمك ابزار Crop حذف ميكنيم، براي اين منظور ابتدا ابزار Crop را از نوار ابزار انتخاب كرده يا دكمه C را از صفحه كليد فشار ميدهيم، سپس با درگ ماوس كادر مورد نظر خود را براي حذف بخشهاي اضافي تصوير ترسيم ميكنيم. در اين تصوير از گوشه سمت چپ و بالا عمل درگ ماوس را شروع كرده و تا قسمت انتهايي تنه درخت، آن را ادامه ميدهيم تا كل درخت و بخشهاي كوچكي از خاك نيز در تصوير ديده شود. پس از ترسيم كادر با زدن دكمه Enter از صفحه كليد كادر را تائيد كرده و بخشهاي اضافي تصوير را حذف ميكنيم.

در ادامه ميخواهيم يك كپي از تصوير برش خورده را ايجاد كنيم. براي اين منظور از منوي Layer گزينه New سپس Layer Via Copy را انتخاب ميكنيم. البته ميتوانيم با فشار همزمان Ctrl+J از صفحه كليد نيز يك كپي از تصوير خود ايجاد كنيم. با اين كار تغيير خاصي در تصوير به وجود نخواهد آمد؛ اما با مراجعه به پانل لايهها كه در صورت نبود آن، با دكمه F7 قابل فراخواني است، خواهيم ديد كه علاوه بر لايه اصلي يك كپي از آن نيز در اين پانل مشاهده ميشود.
حال ميخواهيم فضاي مفيد پروژه را در جهت عرض افزايش داده و دو لايه موجود را كنار هم قرار دهيم. با مراجعه به منوي Image گزينه Canvas size را انتخاب ميكنيم تا پنجره مربوط به آن ظاهر شود. در اين پنجره به كمك جدول پايين پنجره به منظور رشد و بزرگنمايي تصوير و به كمك قسمت بالايي آن مقادير تغيير اندازه در جهت عرض يا ارتفاع را تعيين خواهيم كرد. در اين تصوير ميخواهيم فضاي مفيد در جهت عرض تصوير و به اندازه خود تصوير رشد كند؛ پس ابتدا با انتخاب واحد درصد (percent) و برداشتن تيك قسمت Relative مقدار 200 را براي عرض و مقدار 100 را براي طول تعيين ميكنيم. حالت رشد را نيز مطابق شكل به سمت راست تعيين ميكنيم. با تائيد پنجره خواهيم ديد در سمت راست تصوير به اندازه خود تصوير فضاي خالي ايجاد شده است.

حال با انتخاب ابزار Move يا فشار دكمه Ctrl از صفحه كليد لايه كپي را به سمت راست منتقل ميكنيم و در منتهياليه تصوير اوليه قرار ميدهيم. براي اين كه عمل انتقال در مسير مستقيم انجام گيرد ميتوانيم همزمان با جابهجايي، دكمه Shift از صفحه كليد را فشار دهيم. حال دو تصوير كنار هم قرار گرفته است، براي حفظ يكپارچگي تصوير در محل اتمام اولي و شروع دومي، تصوير دوم را در جهت افق قرينه ميكنيم تا نقاط مشترك دقيقا كنار هم قرار گيرند. به اين منظور با انتخاب تصوير كپي در پانل لايهها، از منوي Editگزينه Transform سپس گزينه Flip Horizontal را انتخاب ميكنيم تا عمل قرينهسازي افق انجام گيرد. در صورت صحيح انجام دادن مراحل بايد تصويري مشابه تصوير زير به وجود آمده باشد.
حال براي ادامه كار دو لايه موجود را با هم ادغام و به يك لايه تبديل ميكنيم. براي اين كار از منوي Layer گزينه Merge Down را انتخاب ميكنيم يا كليدهاي Ctrl+E را از صفحه كليد فشار ميدهيم تا دو لايه با هم ادغام شود. البته در ظاهر هيچ اتفاق خاصي نيفتاده و فقط با دقت به پانل لايهها خواهيم ديد دو لايه تبديل به يك لايه شده است. حال مراحل انجام گرفته را يك بار ديگر تكرار و اين بار در جهت عمودي آن را كپي و قرينه ميكنيم.

پس با فشار دكمههاي Ctrl+J از لايه موجود يك كپي تهيه ميكنيم، سپس فرمان Canvas Size را از مسير Image/Canvas size دوباره اجرا و اين بار در جهت ارتفاع تصوير آن را دو برابر ميكنيم. بنابراين مقدار height را برابر 200 درصد و مقدار width را صددرصد تنظيم ميكنيم. بايد دقت كنيم حتما واحد اندازهگيري بر مبناي درصد (Percent) بوده و قسمت Relative بدون تيك باشد. حال حالت گسترش تصوير را مطابق شكل در جهت پايين انتخاب و پنجره Canvas Size را تائيد ميكنيم تا بسته شود. در اين مرحله خواهيم ديد در قسمت پايين تصوير يك فضاي خالي به ابعاد تصوير ايجاد شد. سپس با انتخاب ابزار جابهجايي يا فشار دكمه Ctrl لايه كپيشده از لايه اصلي را به سمت پايين جابهجا ميكنيم. اينجا نيز براي حركت در مسير مستقيم ميتوانيم هنگام جابهجايي دكمه Shift را از صفحه كليد فشار دهيم. در اين مرحله لايه كپي شده را در جهت محور Y قرينه خواهيم كرد؛ پس از منوي Edit گزينه Transform سپس Flip Vertical را انتخاب ميكنيم تا اين عمل انجام گيرد. در اين مرحله دوباره از تصوير ايجاد شده يك كپي تهيه ميكنيم و اين بار آن را به اندازه 90 درجه دوران ميدهيم. پس همزمان با فشار دكمه Alt از صفحه كليد گزينه Merge Visible را از منوي Layer انتخاب ميكنيم تا ادغام صفحههاي موجود در يك لايه جديد انجام گيرد. براي اين كار ميتوانيم دكمههاي Alt+Ctrl+Shift+E را نيز همزمان فشار دهيم. براي دوران لايه 3 از منوي Edit گزينه Rotate 90CW را انتخاب ميكنيم.

پس از چرخش تصوير براي ايجاد حالت قرينگي تصوير بخشهاي اضافي بالايي و پاييني آن را حذف ميكنيم. براي حذف اين بخشها همزمان با فشار دكمه Ctrl روي تصويرك لايه سوم در پانل لايهها كليك ميكنيم تا انتخاب شود. سپس از منوي Image گزينه Crop را انتخاب ميكنيم تا عمل دوربري در حول انتخاب انجام گرفته اعمال شود. با تغيير حالت تركيب لايه فوقاني با لايههاي زيرين ميتوانيم به تصاوير جالبي دست يابيم. در اين تصوير در حالت Darken به بهترين نتيجه ميرسيم؛ بنابراين در پانل لايهها در قسمت حالت تركيبي لايه به جاي گزينه Normal گزينه Darken را انتخاب ميكنيم.

بعد از خارج كردن قسمت انتخاب شده از حالت انتخاب با زدن Ctrl+D دوباره كليه لايههاي موجود را در يك لايه جديد ادغام ميكنيم. سپس همزمان دكمههاي Alt+Ctrl+Shift+E را از صفحه كليد فشار ميدهيم. تا لايه 4 در بالاي همه لايهها از تركيب لايههاي زيرين بهوجود آيد. اين لايه را به كمك فرمان Rotate در از مسير Edit\Transform و تنظيم مقدار 45 درجه در نوار تنظيمات آن، آن را 45 درجه دوران داده و حالت تركيبي آن را به Lighten تغيير ميدهيم تا به تصوير نهايي دست پيدا كنيم.