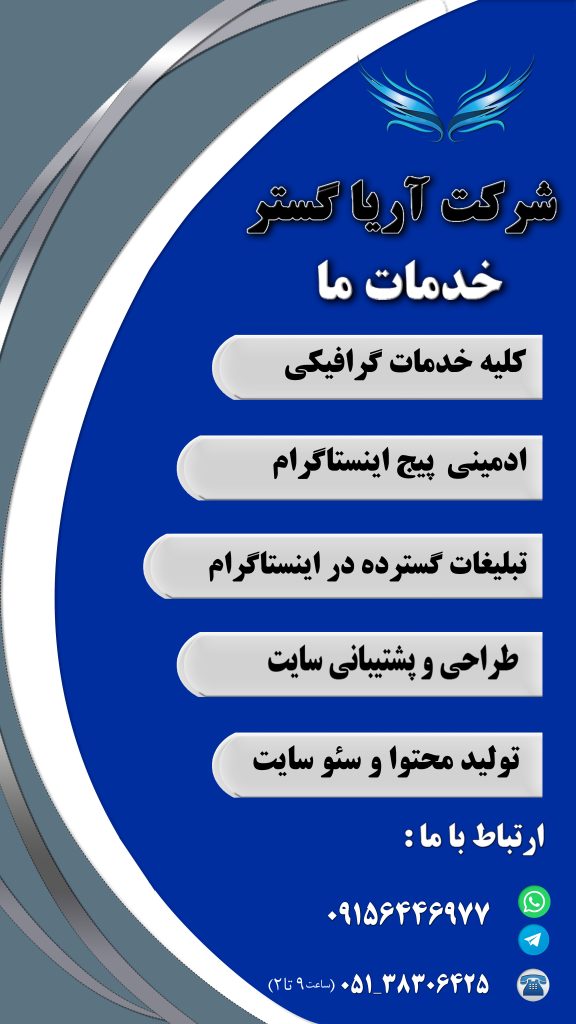امروز طرح دایره ای نه چندان حرفه ای را با هم طراحی می کنیم .
۱. برای شروع ، مطابق عکس ، یک صفحه ۴۰۰ * ۴۰۰ پیکسل بسازید . ( از منوی File ، گزینه New را انتخاب کنید و در صفحه باز شده تنظیمات زیر را اعمال فرمایید ) :
Width : 400px
Height : 400px
Resolution : 72
Color mode : RGB
Background Contents : White

2. حال باید پشت زمینه صفحه را رنگ کنیم. از منوی سمت چپ ( مانند عکس ) جعبه رنگ ( یا همان Paint Bucket Tool ) را انتخاب کنید :

3. حال روی رنگ که در عکس مشخص شده کلیک نمایید و سپس در صفحه باز شده در قسمت کد رنگ ، کد CCCCCC را وارد نمایید سپس روی صفحه کلیک نمایید تا رنگ صفحه از سفید به رنگ خاکستری تغییر کند :


۴. حال با استفاده از ابزار Select ، از قابلیت Elliptical Marquee Tool استفاده نمایید و یک دایره به گونه ای که تقریبا در وسط صفحه قرار گیرد بکشید ( برای اینکه شکل حاصل حتما دایره باشد می توانید دکمه Shift را نگه دارید ) :


۵. حال با استفاده از ترکیب سه دکمه ( Shift + N + CTRL ) یک لایه جدید بسازید یا با استفاده منوی Layers ( که با دکمه F7 فعال / غیر فعال می شود ) این عمل را انجام دهید :

۶. حال دوباره با استفاده از ابزار Paint Bucket Tool یا همان جعبه رنگ ، قسمت انتخاب شده را با رنگ به کد BFBBBB پر کنید . شکل فعلی شما باید مانند عکس زیر باشد :

7. حال دوباره ابزار انتخاب را برگزینید و روی قسمت انتخاب شده کلیک راست نمایید و گزینه Transform Selection را انتخاب کنید :

۸. حال با نگه داشتن دکمه Shift ( برای تغییر سایز یکسان قسمت انتخاب شده ) کمی قسمت منتخب را کوچک کنید و سپس دکمه Enter بزنید ( تا از حالت Transform خارج شوید ) و سپس با استفاده از کلید Delete از روی صفحه کلید ( کیبورد ) قسمت منتخب را پاک کنید :

۹. حال یک لایه جدید بسازید و با استفاده از ابزار جعبه رنگ ، آن را با رنگ آبی روشنی پر کنید :
پس تابه حال شما باید ۳ لایه داشته باشید :

حال نوبت به تزیین دایره ، و در واقع اصل کار است :
10. لایه Layer 1 را انتخاب کنید ، روی آن کلیک راست نمایید و Blending Options را برگزینید :

۱۱ .در صفحه باز شده ، گزینه های زیر را انتخاب کنید و مانند عکس های زیر ، تنظیمات را دقیق ست کنید :
در قسمت Outer Glow :
Blend Mode : Normal
Opacity : 75
Spread : 3
Size : 13

در قسمت Bevel & Emboss :
Style : Inner Bevel
Technique : Smooth
Depth : 100
Direction: Up
Size : 7
Soften : 10

در قسمت Texture :

( برای پیدا کردن Texture انتخاب شده در عکس بالا ، عملیا زیر را دنبال نمایید : )

۱۲. حال لایه Layer 2 را انتخاب کنید و از منوی یاد شده در عکس زیر (!) ، در منوی Artistic گزینه Plastic را برگزینید و سپس در صفحه باز شده تنظیمات زیر را اعمال نمایید :
High Light Strength : 20
Detail : 15
Smoothness : 15


13. حال با استفاده از ترکیب دو کلید CTRL + U صفحه Hue/Saturation را باز کنید. این صفحه همچنین از منوی Image ، Adjustments قابل دسترس است. سپس رنگ مورد علاقه خود را (!) انتخاب نمایید .
البته هیچ اهمیتی ندارد که شما چه رنگی را انتخاب می کنید ، چراکه این به سلیقه شما بستگی دارد. بنده در این طراحی رنگ نارنجی را انتخاب کرده ام .

۱۴. حال از لایه Layer 2 یک کپی یا همان Duplicate بگیرید مانند زیر :

و حالت لایه جدید را روی Hard Light قرار دهید . حاصل باید عکسی شبیه عکس زیر باشد :


البته که می توانید طرح های دیگری هم داشته باشید :